در وردپرس، منطقه مدیریت یک کنترل پنل مرکزی است که در ان شما همه چیز را در وب سایت خود مدیریت می کنید.
این جایی است که شما به راحتی می توانید ظاهر سایت خود را تغییر دهید، ها و صفحات را مدیریت کنید، پلاگین ها و تم ها را نصب کنید و کاربران جدیدی را اضافه کنید.
منطقه مدیریت وردپرس همچنین به عنوان wp-admin، backend وردپرس یا داشبورد مدیریت وردپرس شناخته می شود.
نحوه ورود به منطقه مدیریت وردپرس شما
در نصب پیش فرض وردپرس، می توانید با اضافه کردن /wp-admin پس از نام دامنه در URL سایت خود، به منطقه مدیریت خود وارد شوید.
https://yourdomain.com/wp-admin
گزینه دیگری که شما را مستقیما به صفحه ورود خود می برد ، اضافه کردن / wp-login.php به URL شما است.
https://yourdomain.com/wp-login.php

شما مجبور نیستید از URL ورود به سیستم پیش فرض در وب سایت خود استفاده کنید. در واقع، ما توصیه می کنیم که ورود به وردپرس خود را به یک URL سفارشی تغییر دهید.
تغییر URL ورود شما تعداد تلاش های ورود اشتباه به وب سایت شما را کاهش می دهد و امنیت وب سایت وردپرس شما را افزایش می دهد.
اگر URL ورود خود را تغییر داده اید اما نمی توانید به یاد داشته باشید که ان چیست، راهنمای مبتدی ما را در مورد چگونگی پیدا کردن URL ورود وردپرس خود ببینید.
اگر هنوز در ورود به وب سایت خود مشکل دارید، باید راهنمای عیب یابی ما را در مورد انچه که باید انجام دهید، زمانی که از مدیر وردپرس قفل شده اید، دنبال کنید..
انچه در بخش مدیریت وردپرس پیدا خواهید کرد
هنگامی که با موفقیت وارد سیستم شده اید، در منطقه مدیریت خواهید بود، جایی که می توانید وب سایت وردپرس خود را کنترل کنید و فقط با یک کلیک به همه چیز دسترسی پیدا کنید.
این منطقه برای بازدید کنندگان وب سایت شما قابل مشاهده نیست. فقط کاربرانی که اجازه ورود به سیستم را دارند می توانند به ان دسترسی داشته باشند.
متوجه خواهید شد که منطقه مدیریت شما دارای سه بخش است: نوار ابزار، نوار کناری مدیر و داشبورد.

نوار ابزار Admin
هر زمان که به وب سایت وردپرس خود وارد شده اید، متوجه یک نوار سیاه افقی شناور در بالای صفحه نمایش خواهید شد. این نوار ابزار مدیریت یا نوار مدیریت است.

نوار ابزار دارای میانبر دستی به ویژگی های وردپرس اغلب استفاده می شود:
- صفحه اصلی WordPress.org
- به روز رسانی برای نصب وردپرس، تم ها و افزونه های نصب شده
- عنوان سایت شما، که به عنوان یک میانبر به صفحه اصلی سایت شما دو برابر می شود
- صفحه نظرات و تعداد نظرات در حد اعتدال.
- ایجاد یک جدید، صفحه و بیشتر
- نمایه کاربری شما و پیوندی برای خروج از سیستم
همانطور که پلاگین های وردپرس را نصب می کنید، برخی از این ممکن است ایکون های اضافی را در نوار ابزار مدیریت اضافه کنند.
داشبورد
بعد، یک فضای سفید بزرگ در مرکز صفحه نمایش خود خواهید دید. این داشبورد WordPress شماست.

داشبورد وردپرس به شما یک نمای کلی سریع از انچه در وب سایت شما اتفاق می افتد می دهد. تعداد ها و صفحاتی که منتشر کرده اید، فعالیت های اخیر در سایت خود و غیره را مشاهده خواهید کرد.
به طور پیش فرض، وردپرس پنج جعبه را در داشبورد شما قرار می دهد:
- “در یک نگاه” خلاصه محتوا و همچنین موضوع فعلی و نسخه وردپرس شما را نمایش می دهد.
- “فعالیت” هایی را نشان می دهد که اخیرا منتشر شده اند یا اماده انتشار هستند و نظرات اخیر.
- “پیش نویس سریع” به شما اجازه می دهد تا به سرعت یک پیش نویس جدید را ذخیره کنید و پیش نویس های اخیر را مشاهده کنید.
- “رویدادها و اخبار وردپرس” پیوندهایی را به اخرین پروژه های وردپرس و رویدادهای اینده وردپرس در منطقه شما ارائه می دهد.
- “خوش امدید” دسترسی اسان به لینک های ویژه ای را که به شما در راه اندازی سایت جدید شما کمک می کند، می دهد.
شما می توانید انتخاب کنید که کدام جعبه ها در داشبورد شما با کلیک کردن بر روی برگه گزینه های صفحه نمایش در سمت راست بالای صفحه نمایش شما نمایش داده می شود.

شما همچنین می توانید جعبه ها را در داشبورد خود با استفاده از کشیدن و رها کردن مرتب کنید.
شما ممکن است متوجه برخی از جعبه های اضافی در داشبورد خود را به عنوان پلاگین های جدید نصب کنید. برخی از این گزینه های قابل تنظیم است که می تواند با کلیک کردن بر روی لینک پیکربندی در نوار عنوان جعبه رسیده است.
مدیر نوار کناری
نوار سیاه عمودی بزرگ در سمت چپ صفحه نمایش شما نوار کناری مدیر یا فقط نوار کناری نامیده می شود. این منوی ناوبری منطقه مدیریت وردپرس است و پیوندهایی را به هر صفحه مدیریت در وب سایت شما ارائه می دهد.

برخی از لینک ها دارای یک زیرمنوی پرواز هستند که وقتی با ماوس خود بر روی انها شناور می شوید ظاهر می شود.
ویژگی های استاندارد موجود در نوار کناری مدیر عبارتند از:
- “ها” جایی است که شما پیش نویس، ویرایش، انتشار یا حذف مقالات را انجام می دهید.
- “رسانه” کتابخانه رسانه ای وردپرس است که در ان شما اپلود، مشاهده، جستجو، ویرایش و مدیریت فایل های رسانه ای را انجام می دهید.
- “صفحات” جایی است که شما صفحات استاتیک را مشاهده، ایجاد و مدیریت می کنید.
- “نظرات” جایی است که شما نظراتی را که توسط بازدید کنندگان شما ایجاد شده است، مدیریت و مدیریت می کنید.
- “ظاهر” جایی است که شما تم ها را تغییر می دهید و منوها و ویدجت ها را مدیریت می کنید.
- “Plugins” جایی است که شما برنامه هایی را نصب و فعال می کنید که قابلیت های وب سایت شما را گسترش می دهند.
- “کاربران” جایی است که شما نقش های کاربر را در سایت خود اضافه، مشاهده، ویرایش و تعریف می کنید.
- “ابزار” جایی است که شما محتوا را وارد و صادر می کنید و اطلاعات شخصی را مدیریت می کنید.
- “تنظیمات” یک مکان مرکزی است که در ان تنظیمات اصلی سایت خود را پیکربندی می کنید.
شما می توانید نوار کناری مدیر را با کلیک کردن بر روی پیوند “منوی فروپاشی” در پایین کوچکتر کنید. برای گسترش ان به اندازه پیش فرض، فقط یک بار دیگر روی ان کلیک کنید.
چگونه به سفارشی کردن وردپرس خود را مدیریت منطقه
تعدادی از راه هایی که می توانید منطقه مدیریت وردپرس خود را سفارشی کنید وجود دارد.
به عنوان مثال، شما می توانید ظاهر ان را با انتخاب یک طرح رنگ مدیریت متفاوت یا فعال کردن حالت تاریک با یک افزونه تغییر دهید.
همچنین می توانید سلام “Howdy Admin” را در نوار ابزار مدیریت تغییر دهید یا یک نوت بوک را به داشبورد اضافه کنید تا ارتباط تیم را تشویق کنید.
برای اطلاعات بیشتر، راهنمای مبتدی ما در مورد نحوه سفارشی کردن منطقه مدیریت وردپرس (داشبورد) را ببینید.
نحوه ایمن سازی منطقه مدیریت وردپرس شما
بخش Backend وردپرس دسترسی به هر منطقه از وب سایت شما را فراهم می کند. شما باید ان را از دسترسی غیر مجاز و تهدیدات امنیتی حفظ کنید.
ما لیستی از نکات حیاتی برای محافظت از منطقه مدیریت وردپرس شما ارائه کرده ایم. اگر این راهنما را دنبال کنید، بسیاری از تهدیدات امنیتی رایج را مسدود خواهید کرد.
شما همچنین باید در برابر حملات brute force محافظت کنید. این روش هک با استفاده از ازمون و خطا برای حدس زدن رمز عبور خود و شکستن به منطقه مدیریت وردپرس خود را.
یک حمله brute force می تواند وب سایت شما را کند کند، ان را غیر قابل دسترس کند و احتمالا به هکر اجازه می دهد تا بدافزار را در وب سایت شما نصب کند.
ما امیدواریم که این مقاله به شما در یادگیری بیشتر در مورد منطقه مدیریت در وردپرس کمک کند.


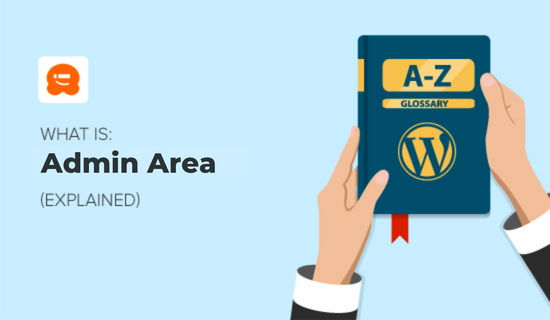
![لیست کامل 29 تایی از خطاهای سرچ کنسول گوگل [+ آموزش رفع]](https://imajco.ir/wp-content/uploads/2024/09/75af7f-360x320.webp)


بدون دیدگاه