وردپرس به عنوان محبوب ترین سازنده وب سایت در جهان شناخته شده است. این قدرت بیش از ۴۳٪ از تمام وب سایت ها در اینترنت است. دلیل اصلی ان این است که وردپرس اسان است برای نصب که باعث می شود ان را اسان برای هر کسی برای ایجاد یک وب سایت.
همه بهترین شرکت های میزبانی وب وردپرس به شما اجازه می دهد وردپرس را فقط با چند کلیک نصب کنید. در بیشتر موارد، نصب وردپرس یک فرایند ساده است که کمتر از پنج دقیقه طول می کشد.
در این اموزش، هدف ما ارائه یک اموزش کامل نصب وردپرس برای مبتدیان و کاربران پیشرفته به طور یکسان است.
برای مبتدیان، ما به شما نشان خواهیم داد که چگونه وردپرس را در تمام سیستم عامل های میزبانی برتر با استفاده از اسکریپت های نصب ۱ کلیک مانند Fantastico، Softaculous و QuickInstall نصب کنید.
ما همچنین توضیح خواهیم داد که چگونه وردپرس را به صورت دستی با استفاده از FTP برای کاربران متوسط خود نصب کنیم.
در نهایت، برای توسعه دهنده و طراحان مبتدی ما، ما به شما نشان خواهیم داد که چگونه وردپرس را بر روی یک کامپیوتر محلی (ویندوز، مک و لینوکس) نصب کنید.
به غیر از نشان دادن نحوه نصب وردپرس به شما، ما همچنین راهنمایی هایی در مورد کارهایی که باید پس از نصب وردپرس انجام دهید، به شما می دهیم.

چیزهایی که قبل از نصب وردپرس نیاز دارید
قبل از نصب وردپرس، ابتدا به یک نام دامنه و یک شرکت میزبانی وب خوب که وردپرس را می شناسد نیاز دارید.
ما به شدت توصیه می کنیم که از Bluehost استفاده کنید زیرا انها یکی از بزرگترین شرکت های میزبانی در جهان هستند. انها همچنین یک ارائه دهنده میزبانی وردپرس هستند که به طور رسمی توصیه می شود.
پس از انتخاب یک ارائه دهنده میزبانی، شما اماده نصب وردپرس هستید. به سادگی از لینک های سریع زیر استفاده کنید تا مستقیما به روشی که می خواهید استفاده کنید پرش کنید.
نحوه نصب وردپرس در Bluehost
Bluehost یکی از بزرگترین شرکت های میزبانی در جهان است. انها وردپرس را از درون می شناسند و دارای ابتدایی ترین فرایند نصب وردپرس هستند.
Bluehost به طور خودکار وردپرس را بر روی نام دامنه شما هنگام ثبت نام نصب می کند.
برای ایجاد یک وب سایت جدید وردپرس، به سادگی بر روی زبانه “سایت های من” در داشبورد Bluehost کلیک کنید. سپس بر روی دکمه “Add Site” کلیک کنید و “Create New Site” را انتخاب کنید.

این راه اندازی خواهد شد تالارها هدایت وردپرس جادوگر نصب و راه اندازی.
ابتدا از شما می خواهد که یک عنوان سایت و یک شعار اختیاری ارائه دهید.

برای ادامه روی دکمه “Next” کلیک کنید.
پس از ان، Bluehost از شما می خواهد نام دامنه و مسیر وب سایت خود را انتخاب کنید. اگر قبلا نام دامنه ای را خریداری کرده اید، می توانید ان را از منوی کشویی انتخاب کنید.

اگر نام دامنه ندارید ، می توانید با مراجعه به صفحه “Domains” در داشبورد Bluehost خود ، یکی را خریداری کنید.
پس از انتخاب نام دامنه، می توانید مسیر دایرکتوری را خالی بگذارید و اجازه دهید Bluehost ان را برای شما انتخاب کند. نصب کننده همچنین چند پلاگین وردپرس را که ممکن است بخواهید نصب کنید را نشان می دهد.
سپس می توانید روی دکمه “Next” کلیک کنید تا ادامه یابد.
نصب کننده سایت وردپرس شما را راه اندازی می کند که ممکن است چند لحظه طول بکشد. پس از ان، یک پیام موفقیت امیز با اطلاعات مربوط به وب سایت جدید وردپرس خود خواهید دید.

Bluehost همچنین اطلاعات را به ادرس ایمیل شما ارسال می کند.
برای ورود به منطقه مدیریت سایت جدید خود، به سادگی بر روی زبانه “سایت های من” در داشبورد Bluehost کلیک کنید. سپس سایت خود را پیدا کنید و بر روی دکمه “مدیریت سایت” کلیک کنید.

در صفحه بعدی، به سادگی دکمه “ورود به وردپرس” را پیدا کنید.
این کار شما را به بخش مدیریت سایت شما می برد.

تبریک می گویم، شما در حال حاضر وردپرس را در حساب میزبانی Bluehost خود نصب کرده اید.
نحوه نصب وردپرس در HostGator
HostGator یکی دیگر از ارائه دهنده هاست وردپرس محبوب در میان مبتدیان است. انها همچنین نصب وردپرس را فقط با چند کلیک بسیار اسان می کنند.
اول، شما نیاز به ورود به داشبورد حساب میزبانی HostGator خود را. از اینجا، شما باید بر روی ایکون “QuickInstall” در بخش “Software” کلیک کنید.

در صفحه بعدی، شما باید بر روی “وردپرس” کلیک کنید تا جادوگر نصب کننده را راه اندازی کنید.

در حال حاضر، از شما خواسته می شود نام دامنه ای را که می خواهید وردپرس را نصب کنید انتخاب کنید و یک مسیر دایرکتوری را وارد کنید.
اکثر مبتدیان می خواهند وردپرس را در ریشه نام دامنه خود نصب کنند (به عنوان مثال، wpbeginner.com). در این صورت، باید فیلد دایرکتوری را خالی بگذارید.

برای ادامه روی دکمه بعدی کلیک کنید.
اکنون نصب کننده از شما می خواهد جزئیات سایت وردپرس را وارد کنید. شما باید یک عنوان سایت، نام کاربری مدیر، نام و نام خانوادگی و یک ادرس ایمیل مدیریت ارائه دهید. اطمینان حاصل کنید که به ان ادرس ایمیل دسترسی دارید زیرا این جایی است که شما ایمیل بازنشانی رمز عبور وردپرس خود را دریافت خواهید کرد.

پس از وارد کردن تمام اطلاعات، برای ادامه روی دکمه “نصب” کلیک کنید.
اکنون نصب کننده در پس زمینه اجرا می شود تا وردپرس را برای شما نصب کند. پس از اتمام، یک پیام موفقیت امیز با نام کاربری و رمز عبور مدیر خود خواهید دید.

شما هم اکنون می توانید بر روی دکمه “ورود” برای دسترسی به منطقه مدیریت وردپرس کلیک کنید.
تبریک می گویم، شما با موفقیت وردپرس را در حساب HostGator خود نصب کرده اید.
نحوه نصب وردپرس در SiteGround
SiteGround یک انتخاب محبوب در میان مبتدیان وردپرس است. انها برای پشتیبانی عالی وردپرس و برنامه های میزبانی بسیار بهینه شده شناخته شده اند.
SiteGround نصب وردپرس را از حساب میزبانی شما بسیار اسان می کند. به سادگی به پنل میزبانی SiteGround وارد شوید و سپس برای شروع بر روی برگه “Websites” کلیک کنید.
بعد، پیش بروید و بر روی دکمه “وب سایت جدید” کلیک کنید.

اگر هنوز دامنه ندارید، می توانید بر روی “دامنه جدید” کلیک کنید و دامنه ای را که می خواهید استفاده کنید جستجو کنید.
برای استفاده از دامنه ای که قبلا خریداری کرده اید، فقط روی “Domain موجود” کلیک کنید.

در صفحه بعدی، دامنه ای را که می خواهید استفاده کنید تایپ کنید.
سپس، پیش بروید و بر روی دکمه “ادامه” کلیک کنید.

در صفحه بعدی، روی Start New Website کلیک کنید.
اکنون می توانید نرم افزاری را که می خواهید نصب کنید انتخاب کنید. از انجا که ما می خواهیم از وردپرس استفاده کنیم، پیش بروید و بر روی “وردپرس” کلیک کنید.

پس از ان، ادرس ایمیل و رمز عبور را که می خواهید برای حساب مدیریت وردپرس خود استفاده کنید تایپ کنید.
هنگامی که از اطلاعاتی که وارد کرده اید راضی هستید، روی “ادامه” کلیک کنید.

پس از ان، گزینه ای برای اضافه کردن برخی از اضافی به حساب خود خواهید داشت.
شما می توانید این مرحله را رد کنید، بنابراین به سادگی به پایین صفحه بروید و بر روی “Finish” کلیک کنید.

SiteGround اکنون پیش می رود و سایت شما را ایجاد می کند که ممکن است چند دقیقه طول بکشد.
هنگامی که به پایان رسید، می توانید بر روی دکمه “ورود به مدیریت” کلیک کنید.

این یک برگه جدید را باز می کند که در ان می توانید نام کاربری و رمز عبور مدیریت را که ایجاد کرده اید تایپ کنید و وارد حساب جدید خود شوید.
جادوگر وب سایت SiteGround به طور خودکار راه اندازی می شود و به شما کمک می کند تا با WordPress شروع کنید. برای ادامه، روی دکمه “Start Now” کلیک کنید.

اول، جادوگر استارت از شما می خواهد که یک طراحی برای سایت وردپرس خود انتخاب کنید.
این به شما قالب های طراحی دست انتخاب شده را نشان می دهد که در دسته های مختلف مانند مد، سلامت و تناسب اندام و عکاسی سازماندهی شده اند.

ما توصیه می کنیم یک طراحی ساده را انتخاب کنید که شبیه به چیزی است که می خواهید سایت شما به نظر برسد. به یاد داشته باشید که هر موضوع قابل تنظیم است، بنابراین شما می توانید ان را تنظیم کنید.
بعد، از شما خواسته می شود ویژگی هایی را که می خواهید به سایت خود اضافه کنید انتخاب کنید. SiteGround به طور خودکار “فرم تماس” را انتخاب می کند زیرا هر وب سایت نیاز به یک فرم تماس دارد.

اگر در حال راه اندازی یک فروشگاه انلاین هستید، می توانید “فروشگاه” را انتخاب کنید. گزینه های دیگر شما Calendar و Jetpack هستند.
پس از انتخاب تمام ویژگی هایی که می خواهید استفاده کنید، برای ادامه روی دکمه “Next” کلیک کنید.
اکنون می توانید برخی از ابزارهای بازاریابی را برای کمک به ارتقاء سایت خود اضافه کنید. SiteGround MonsterInsights را برای Google Analytics، AIOSEO را برای بهینه سازی موتور جستجو و OptinMonster را برای تولید سرب نصب خواهد کرد.
هر سه ابزار می توانند به رشد سایت شما کمک کنند بنابراین توصیه می کنیم همه انها را انتخاب کنید.
هنگامی که این کار را انجام دادید، روی “کامل” کلیک کنید و جادوگر استارت نصب را برای شما به پایان می برساند. پس از چند دقیقه، یک پیام موفقیت با دکمه “برو به داشبورد” خواهید دید.

به سادگی بر روی دکمه کلیک کنید تا از داشبورد مدیریت وردپرس بازدید کنید.
در اینجا، منوهای مختلفی را مشاهده خواهید کرد که می توانید برای ایجاد محتوا، سفارشی کردن طراحی سایت خود و شروع به کار در وب سایت خود استفاده کنید.

همین. شما با موفقیت وردپرس را در حساب میزبانی SiteGround خود نصب کرده اید.
نحوه نصب وردپرس در WP Engine
WP Engine بهترین ارائه دهنده میزبانی وردپرس مدیریت شده است. یک حساب میزبانی مدیریت شده اساسا یک سرویس دربان برای وب سایت وردپرس شما است.
انها مراقبت از مدیریت به روز رسانی سایت وردپرس خود را، نصب و بهینه سازی عملکرد در حالی که شما در حال رشد کسب و کار خود را تمرکز.
به عنوان یک شرکت میزبانی وردپرس مدیریت شده، WP Engine به طور خودکار وردپرس را هنگام ثبت نام نصب می کند. بسته به برنامه میزبانی شما، می توانید وب سایت های اضافی را هر زمان که به انها نیاز دارید ایجاد کنید.
به سادگی، به داشبورد WP Engine خود وارد شوید و از صفحه “Sites” بازدید کنید. شما لیستی از تمام سایت های وردپرس خود را مشاهده خواهید کرد. با کلیک بر روی دکمه “ایجاد سایت” برای اضافه کردن یک نصب جدید وردپرس.

در صفحه نمایش بعدی، از شما خواسته می شود که یک نام برای محیط تولید خود ارائه دهید. یک نام را وارد کنید که به شما کمک می کند تا به راحتی این وب سایت را شناسایی کنید و سپس بر روی دکمه “ایجاد محیط” کلیک کنید.

WP Engine اکنون محیط وردپرس شما را نصب خواهد کرد. مدتی طول می کشد تا تغییرات DNS منتشر شود.
پس از ان شما قادر خواهید بود برای دسترسی به منطقه مدیریت وردپرس با کلیک کردن بر روی لینک در نوار کناری. شما همچنین می توانید اعتبار ورود خود را در همان صفحه مشاهده کنید.

برای اضافه کردن دامنه به وب سایت خود، باید روی لینک add domain کلیک کنید. از انجا که WP Engine یک ثبت کننده دامنه نیست، باید تنظیمات DNS دامنه خود را به WP Engine اشاره کنید.
برای انجام این کار، شما به ادرس IP و CNAME سایت خود نیاز دارید. شما می توانید این اطلاعات را در صفحه مروری سایت خود پیدا کنید.

در حال حاضر ما به شما نشان می دهد که چگونه این اطلاعات را در Domain.com وارد کنید. تنظیمات اساسی برای همه ثبت کنندگان دامنه یکسان است، شما فقط باید تنظیمات DNS را پیدا کنید.
به داشبورد حساب Domain.com خود وارد شوید و روی تنظیمات DNS و Nameserver برای نام دامنه خود کلیک کنید.

در صفحه بعدی، ابتدا باید رکورد A را با علامت @ به عنوان نام ان تغییر دهید. روی دکمه Edit کلیک کنید تا تنظیمات ان تغییر کند.

پس از ان، شما باید ادرس IP ارائه شده توسط WP Engine را به عنوان مقدار این رکورد وارد کنید و سپس بر روی دکمه Update DNS کلیک کنید.

بعد، شما باید ببینید که ایا شما یک رکورد CNAME با www به عنوان نام ان دارید. اگر این کار را انجام دهید، باید رکورد CNAME را ویرایش کنید. در غیر این صورت، پیش بروید و بر روی دکمه “Add DNS Record” کلیک کنید.

زیر دامنه CNAME ارائه شده توسط WPEngine را در قسمت Value اضافه کنید و سپس بر روی دکمه Add DNS کلیک کنید.
این تمام چیزی است که شما با موفقیت نام دامنه خود را به سایت وردپرس خود که در WP Engine میزبانی می شود اشاره کرده اید.
نحوه نصب وردپرس از cPanel
Cpanel یک نرم افزار محبوب است که توسط بسیاری از شرکت های میزبانی وب استفاده می شود. این فراهم می کند صاحبان وب سایت با یک رابط کاربری مبتنی بر وب ساده برای مدیریت حساب میزبانی خود را.
این یک دسترسی یک طرفه به چندین ابزار مفید از جمله اسکریپت های نصب خودکار است که به شما در نصب وردپرس کمک می کند.
شرکت های میزبانی انتخاب می کنند که اسکریپت نصب خودکار انها می خواهند استفاده کنند. به طور کلی، Softaculous، QuickInstall و Fantastico محبوب ترین گزینه ها هستند.
ما به شما نحوه نصب وردپرس را با استفاده از هر سه نصب خودکار نشان خواهیم داد. شما می توانید دستورالعمل ها را بر اساس نصب کننده ای که در داشبورد cPanel خود می بینید دنبال کنید.
نحوه نصب وردپرس با استفاده از Softaculous
Softaculous یک اسکریپت نصب خودکار محبوب است. این اجازه می دهد تا شما را به راحتی نصب برنامه های کاربردی وب محبوب مانند وردپرس تنها با چند کلیک. شرکت های میزبانی مانند SiteGround و InMotion Hosting از Softaculous در کنترل پنل خود استفاده می کنند.
به سادگی به حساب cPanel خود وارد شوید و به دنبال ایکون نصب Softaculous یا وردپرس باشید. شما انها را در بخش Auto Installers پیدا خواهید کرد.

با کلیک بر روی هر یک از این ایکون ها، Softaculous auto-installer برای وردپرس راه اندازی خواهد شد. ابتدا یک مرور کلی از وردپرس خواهید دید. برای ادامه باید روی زبانه نصب کلیک کنید.

Softaculous اکنون از شما می پرسد که کجا می خواهید وردپرس را نصب کنید. شما باید http:// یا http://www. را به عنوان پروتکل انتخاب کنید.
اگر سایت شما دارای SSL و HTTPS است، می توانید https:// یا https://www. را به عنوان پروتکل انتخاب کنید.
پس از ان، شما باید نام دامنه ای را که می خواهید وردپرس را نصب کنید انتخاب کنید. اکثر کاربران می خواهند وردپرس را در دایرکتوری ریشه دامنه خود نصب کنند، مانند example.com. در این صورت، باید مطمئن شوید که فیلد “In Directory” خالی است.
کمی به پایین بروید و بخش تنظیمات سایت را خواهید دید.

در این بخش، ابتدا باید یک عنوان و توضیحات برای سایت وردپرس خود ارائه دهید. نگران نباشید شما به راحتی می توانید انها را از منطقه مدیریت وردپرس خود پس از نصب تغییر دهید.
بعد، شما باید یک نام کاربری، رمز عبور و ادرس ایمیل را انتخاب کنید. Softaculous به طور خودکار فیلدهای نام کاربری و رمز عبور را برای شما پر می کند. از یک کلمه غیر فرهنگ لغت برای نام کاربری و یک رمز عبور قوی استفاده خواهد کرد.
شما می توانید انها را تغییر دهید اگر شما می خواهید به راحتی به یاد داشته باشید. با این حال، ما به شدت از شما می خواهیم که همیشه از یک رمز عبور قوی استفاده کنید.
اطمینان حاصل کنید که ادرس ایمیل صحیح را در قسمت ایمیل مدیر وارد کنید. این جایی است که وردپرس اعلان ها و پیوند تنظیم مجدد رمز عبور را ارسال می کند اگر رمز عبور خود را فراموش کرده اید.
بقیه گزینه های روی صفحه نمایش اختیاری هستند. شما هم اکنون می توانید بر روی دکمه نصب برای اجرای نصب کلیک کنید.

Softaculous نصب کننده را با استفاده از تنظیماتی که ارائه کرده اید اجرا می کند. یک نوار پیشرفت با وضعیت نصب خواهید دید. چند دقیقه طول میکشه پنجره را تا زمانی که نوار پیشرفت به ۱۰۰٪ برسد، نبندید، در غیر این صورت ممکن است بر نصب وردپرس شما تاثیر بگذارد.

شما یک پیام موفقیت پس از نصب به پایان رسید را ببینید. همچنین پیوندهایی به وب سایت شما و منطقه مدیریت وردپرس شما را نشان می دهد.

نحوه نصب وردپرس با استفاده از QuickInstall
QuickInstall یکی دیگر از نصب خودکار محبوب است که توسط بسیاری از شرکت های میزبانی مانند HostGator و دیگران استفاده می شود. ما از داشبورد cPanel HostGator در تصاویر اینجا استفاده خواهیم کرد، اما اگر از میزبان دیگری استفاده می کنید که QuickInstall دارد، خیلی متفاوت نخواهد بود.
اول، شما باید به داشبورد cPanel حساب میزبانی خود وارد شوید. به بخش Software بروید و سپس روی نماد QuickInstall کلیک کنید.

این شما را به صفحه نصب ۱ کلیک در QuickInstall می برد. شما خواهید دید که ان را ارائه می دهد نصب و راه اندازی برای محبوب ترین برنامه های کاربردی وب از جمله وردپرس. شما نیاز به کلیک بر روی وردپرس برای راه اندازی نصب وردپرس.

نصب کننده اکنون نمای کلی WordPress را به شما نشان می دهد. از شما خواسته می شود نام دامنه خود را از منوی کشویی انتخاب کنید.
اکثر مبتدیان می خواهند وردپرس را بر روی ریشه وب سایت خود نصب کنند، به عنوان مثال، wpbeginner.com. در این صورت، باید فیلد دایرکتوری را خالی بگذارید.

حالا روی دکمه بعدی کلیک کنید تا ادامه یابد. نصب کننده اکنون از شما می خواهد جزئیات وردپرس مانند نام کاربری، ادرس ایمیل و عنوان سایت را وارد کنید.

پس از پر کردن تمام اطلاعات، بر روی دکمه نصب کلیک کنید.
QuickInstall اکنون وردپرس را برای شما نصب خواهد کرد. پس از ان، یک پیام موفقیت امیز با جزئیات ورود خود مانند نام کاربری و رمز عبور خواهید دید.

شما هم اکنون می توانید بر روی دکمه “ورود” برای ورود به منطقه مدیریت وردپرس کلیک کنید.
همین، شما با موفقیت وردپرس را با استفاده از QuickInstall نصب کرده اید.
نحوه نصب وردپرس با استفاده از Fantastico
Fantastico یک اسکریپت نصب خودکار است که توسط چندین ارائه دهنده میزبانی وردپرس استفاده می شود. این شبیه به اسکریپت های نصب کننده دیگر در این راهنما است و یک راه ساده تر برای نصب سریع وردپرس ارائه می دهد.
ابتدا باید به داشبورد cPanel خود وارد شوید و به بخش نرم افزار و خدمات بروید و در انجا ایکون Fantastico را پیدا خواهید کرد.

با کلیک بر روی ایکون Fantastico اسکریپت نصب خودکار راه اندازی خواهد شد.
برخی از ارائه دهندگان میزبانی هنوز از نسخه قدیمی Fantastico استفاده می کنند. در این اموزش ما تصاویری از نسخه Fantastico F3 را به شما نشان خواهیم داد.
اگر Fantastico در میزبان شما متفاوت به نظر می رسد، نگران نباشید. مراحل نصب اساسی یکسان است و شما باید بتوانید به راحتی انها را دنبال کنید.
در صفحه اصلی Fantastico، لیستی از برنامه های وب را در سمت چپ خود خواهید دید. شما باید بر روی وبلاگ ها کلیک کنید و در انجا وردپرس را در میان بسیاری از برنامه های دیگر پیدا خواهید کرد.
با کلیک بر روی وردپرس شما یک نمای کلی از برنامه را با دکمه “نصب” نشان می دهد.

به سادگی بر روی دکمه “Click here to install WordPress” کلیک کنید تا ادامه یابد.
Fantastico auto-installer برای وردپرس اکنون از شما می خواهد تنظیمات نصب خود را پر کنید. ابتدا باید دامنه ای را انتخاب کنید که می خواهید وردپرس را نصب کنید.

اگر می خواهید وردپرس را در یک زیر دایرکتوری نصب کنید، می توانید نام زیر دایرکتوری را در فیلد زیر وارد کنید. در غیر این صورت، مطمئن شوید که این فیلد خالی است.
در بخش جزئیات مدیر»، باید اطلاعات حساب کاربری مدیر را ارائه دهید. یک نام کاربری، رمز عبور و ادرس ایمیل برای حساب مدیریت وردپرس خود وارد کنید.
برای ادامه روی دکمه Submit کلیک کنید.
Fantastico اکنون وردپرس را برای شما نصب خواهد کرد. هنگامی که نصب وردپرس به پایان رسید، یک پیام موفقیت امیز خواهید دید.
نحوه نصب وردپرس با استفاده از FTP
نصب دستی وردپرس نیز به عنوان معروف ۵ دقیقه نصب شناخته شده است. این نیاز به چند مرحله اضافه شده دارد و شما به یک سرویس گیرنده FTP برای نصب دستی وردپرس نیاز دارید.
اولین کاری که باید انجام دهید این است که اخرین نسخه وردپرس را دانلود کنید.
بسته وردپرس به عنوان یک فایل زیپ می اید. شما باید فایل را باز کنید و در داخل ان، یک پوشه وردپرس پیدا خواهید کرد. این پوشه شامل تمام فایل های وردپرس شما نیاز به اپلود به وب سرور خود را.

حالا پیش بروید و سرویس گیرنده FTP را به سرور میزبانی خود وصل کنید. پس از اتصال، از FTP client برای اپلود فایل های وردپرس از کامپیوتر خود به سرور وب سایت خود استفاده کنید.

اگر می خواهید وردپرس را بر روی نام دامنه ریشه خود نصب کنید (مانند example.com)، باید فایل های وردپرس را در دایرکتوری ریشه وب سایت خود اپلود کنید. این دایرکتوری معمولا /public_html/ نامیده می شود.
از سوی دیگر، اگر می خواهید وردپرس را در یک پوشه فرعی نصب کنید (مانند example.com/blog)، سپس ان را در یک پوشه / public_html / وبلاگ / اپلود کنید.
هنگامی که اپلود وردپرس را انجام دادید، به کنترل پنل میزبانی خود بروید تا یک پایگاه داده ایجاد کنید. ما به شما نشان خواهیم داد که چگونه این کار را با استفاده از cPanel انجام دهید. اگر ارائه دهنده میزبانی وب شما دارای یک کنترل پنل متفاوت است، فقط باید به دنبال پایگاه داده های MySQL باشید. بقیه تنظیمات کاملا مشابه خواهد بود.
از داشبورد cPanel خود، بر روی نماد “MySQL Databases” کلیک کنید.

شما یک فیلد برای ایجاد یک پایگاه داده جدید خواهید دید. یک نام برای پایگاه داده خود وارد کنید و روی “ایجاد پایگاه داده” کلیک کنید.

اکنون که پایگاه داده خود را ایجاد کرده اید، MySQL هنوز به یک نام کاربری نیاز دارد. این نام کاربری برای انجام اقدامات در پایگاه داده دسترسی خواهد داشت.
در صفحه پایگاه داده های MySQL در حساب cPanel خود، به بخش کاربران MySQL بروید. به سادگی یک نام کاربری و رمز عبور برای کاربر جدید خود ارائه دهید و بر روی دکمه “ایجاد یک کاربر” کلیک کنید.

این کاربر جدید هنوز به پایگاه داده ای که قبلا ایجاد کرده اید دسترسی ندارد. برای این کار، شما باید کاربر را به پایگاه داده اضافه کنید و به انها اجازه دهید تا تمام اقدامات را انجام دهند.
در همان صفحه پایگاه داده MySQL در حساب cPanel خود، به پایین بروید و به بخش “Add User to a Database” بروید. کاربر پایگاه داده ای را که ایجاد کرده اید از منوی کشویی کنار کاربر انتخاب کنید، سپس پایگاه داده را انتخاب کنید و روی دکمه اضافه کلیک کنید.

اکنون از شما امتیازاتی خواسته می شود که می خواهید به این کاربر اجازه دهید. تمام امتیازات را انتخاب کنید و بر روی دکمه ایجاد تغییرات کلیک کنید.
پایگاه داده MySQL و کاربر شما اکنون اماده هستند، نام پایگاه داده و نام کاربری و رمز عبور MySQL خود را یادداشت کنید. بعدا به این اطلاعات نیاز خواهید داشت.
به سادگی به URL که در ان وردپرس را اپلود کرده اید بروید. اگر در دامنه اصلی است، نام دامنه خود را در پنجره مرورگر مانند yoursite.com یا www.yoursite.com وارد کنید.
صفحه انتخاب زبان را خواهید دید. شما می توانید یک زبان را در اینجا انتخاب کنید تا بقیه نصب به زبان خودتان نمایش داده شود. شما همچنین می توانید در حال حاضر از زبان انگلیسی استفاده کنید و بعدا زبان را تغییر دهید.

برای ادامه روی دکمه ادامه کلیک کنید.
اکنون برخی از دستورالعمل های نصب را مشاهده خواهید کرد. اساسا، وردپرس اکنون به شما می گوید که به نام پایگاه داده، رمز عبور و اطلاعات میزبان MySQL نیاز دارد.

برای ادامه روی دکمه “Let’s go” کلیک کنید.
WordPress اکنون یک فرم را به شما نشان می دهد. شما باید اطلاعات پایگاه داده ای را که قبلا ایجاد کرده اید وارد کنید.

اطلاعات را پر کنید و سپس بر روی دکمه “ارسال” کلیک کنید. وردپرس به پایگاه داده شما متصل می شود و پیام موفقیت را به شما نشان می دهد.

برای ادامه روی دکمه “Run the Install” کلیک کنید.
وردپرس اکنون جداول را در پایگاه داده شما ایجاد می کند و سپس شما را به مرحله بعدی نصب می فرستد.
در حال حاضر شما نیاز به ارائه برخی از اطلاعات برای وردپرس برای راه اندازی سایت خود را. این شامل عنوان سایت، نام کاربری، رمز عبور و ادرس ایمیل مدیر است.
اگر نمی خواهید وب سایت شما برای موتورهای جستجو قابل مشاهده باشد، می توانید جعبه کنار دید موتور جستجو را بررسی کنید. بعد از اینکه اماده شدید می توانید این را از تنظیمات وردپرس تغییر دهید. اگر مطمئن نیستید که چه کاری باید انجام دهید، به سادگی ان را کنترل نکنید.

برای ادامه روی دکمه Install WordPress کلیک کنید. وردپرس وب سایت شما را راه اندازی می کند و نصب را به پایان می رسد.
یک پیام موفقیت امیز خواهید دید که نام کاربری شما را نشان می دهد. شما هم اکنون می توانید بر روی دکمه ورود به سیستم برای ورود به سایت وردپرس خود کلیک کنید.

نحوه نصب وردپرس بر روی کامپیوتر شما
بسیاری از کاربران ما می پرسند که ایا می توانند وردپرس را بر روی کامپیوتر محلی ویندوز، مک یا لینوکس خود نصب کنند. پاسخ بله است، اما اکثر مبتدیان نیازی به نصب وردپرس به صورت محلی ندارند.
یک وب سایت محلی به جای اینترنت بر روی کامپیوتر شما زندگی می کند. این عالی است اگر شما می خواهید یک مکان خصوصی که در ان شما می توانید پلاگین وردپرس و تم ساخت، و ازمایش ویژگی های مختلف وردپرس.
اگر می خواهید مردم از وبلاگ شما بازدید کنند، نباید وردپرس را روی کامپیوتر خود نصب کنید. در عوض، شما باید میزبانی وب را خریداری کنید و وردپرس را با استفاده از یکی از روش هایی که در بالا نشان دادیم نصب کنید.
با این حال، اگر می خواهید یک وبلاگ یا وب سایت خصوصی وردپرس ایجاد کنید، توصیه می کنیم از Local by Flywheel استفاده کنید. این یک نرم افزار وب محلی است که به شما اجازه می دهد وردپرس را بر روی کامپیوتر ویندوز، مک یا لینوکس خود با یک کلیک نصب کنید.

پس از نصب وردپرس به صورت محلی، شما به منطقه مدیریت دسترسی خواهید داشت که دقیقا مانند هر وب سایت وردپرس کار می کند. از اینجا می توانید پلاگین های وردپرس را نصب کنید، موضوع خود را تغییر دهید و ویژگی های مختلف وردپرس را امتحان کنید.
در برخی موارد ممکن است بخواهید وب سایت محلی خود را در اینترنت منتشر کنید تا دیگران بتوانند ان را ببینند. خبر خوب این است که انتقال وردپرس از سرور محلی به یک سایت زنده اسان است.
برای کسب اطلاعات بیشتر، راهنمای ما در مورد نحوه نصب وردپرس به صورت محلی در ویندوز یا مک را ببینید.
چگونه وردپرس را به زبان خود نصب کنیم
درست مانند ویندوز، مک، ایفون و اندروید، شما می توانید از وردپرس به زبان خود استفاده کنید.
وردپرس در بسیاری از زبان ها از جمله انگلیسی، اسپانیایی، فرانسوی، عربی، کره ای، المانی، عبری، هندی، ژاپنی، ویتنامی، چینی (هان)، پرتغالی و بسیاری دیگر در دسترس است.
شما می توانید یک زبان را در هنگام نصب وردپرس انتخاب کنید یا ان را با مراجعه به تنظیمات » صفحه عمومی در منطقه مدیریت وردپرس تغییر دهید.

وردپرس همچنین به طور گسترده ای برای ایجاد وب سایت های دو زبانه و چند زبانه استفاده می شود.
نحوه نصب یک شبکه وردپرس Multisite
وردپرس همراه با قابلیت های multisite ساخته شده است. شبکه چند سایتی به شما امکان می دهد چندین سایت وردپرس را با استفاده از همان نصب وردپرس ایجاد کنید. این می تواند به طور خودکار سایت های جدید را در زیر دامنه ها یا در زیر پوشه ها ایجاد کند.
این برای کسب و کارها، غیر انتفاعی، دولت هایی با زیر سایت ها برای مکان ها یا مناطق مختلف منطقی است. بسیاری از موسسات اموزشی نیز از شبکه چند سایت وردپرس استفاده می کنند تا دانش اموزان بتوانند وبلاگ های خود را ایجاد کنند.
کارهایی که باید پس از نصب وردپرس انجام دهید
اکنون که وردپرس را با موفقیت نصب کرده اید، در اینجا چند چیز برای شروع با سایت جدید وردپرس شما وجود دارد.
انتخاب یک تم
ظاهر بصری وب سایت وردپرس شما توسط تم ها کنترل می شود. هزاران تم وردپرس برای انتخاب شما وجود دارد. با انتخاب های بسیاری، می تواند برای مبتدیان کمی گیج کننده باشد.
نصب و استفاده از افزونه های وردپرس
قدرت واقعی وردپرس از مجموعه عظیمی از پلاگین ها می اید. انها مانند برنامه هایی برای سایت وردپرس شما هستند که به شما اجازه می دهند عملکرد خود را گسترش دهید و ویژگی های جدیدی را به سایت خود اضافه کنید.
بیش از ۵۹،۰۰۰ پلاگین رایگان در دایرکتوری پلاگین وردپرس وجود دارد. پلاگین های بیشتری از وب سایت های شخص ثالث به عنوان پلاگین های پرداخت شده در دسترس هستند.
شروع به یادگیری وردپرس
WordPress ساده ترین راه برای استفاده از CMS در بازار است. میلیون ها نفر از سراسر جهان هر روز از ان استفاده می کنند. با این حال، گاهی اوقات ممکن است به کمی کمک نیاز داشته باشید.
این جایی است که WPBeginner می تواند کمک کند. ما بزرگترین سایت منابع رایگان وردپرس در جهان هستیم و به طور منظم اموزش ها و راهنماهای نوشته شده به طور خاص برای وبلاگ نویسان و کسب و کارهای کوچک را منتشر می کنیم.
نتیجه
ما امیدواریم که این اموزش نصب وردپرس به شما کمک کند یاد بگیرید که چگونه به راحتی وردپرس را نصب کنید.



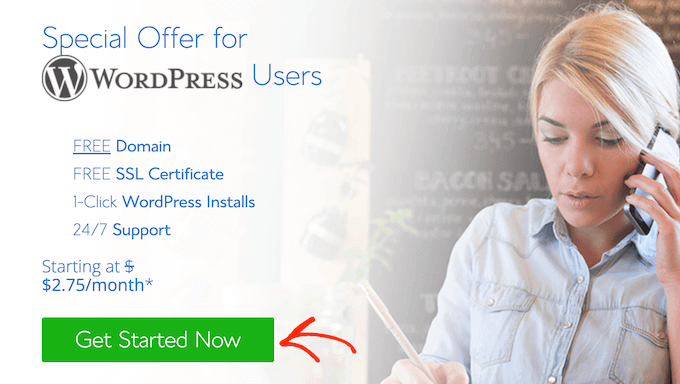
![لیست کامل 29 تایی از خطاهای سرچ کنسول گوگل [+ آموزش رفع]](https://imajco.ir/wp-content/uploads/2024/09/75af7f-360x320.webp)


بدون دیدگاه